Top 20 Windows 8.1 tips, tricks and secrets [New]

Now that we’ve all got over the shock of big, bright, animated tiles in Windows, Microsoft has released version 8.1 as a refinement of its vision of a unified multi-platform operating system. There are a few tweaks of note, both in its surface appearance and deeper down, and these tips will bring you right up to speed with what’s new and updated in the latest operating system.
1. Use the Start button

Let’s start with the Start button, reinstated in 8.1 after being omitted from Windows 8. It actually doesn’t do much more than the old bottom-left hot corner did, but many will find it reassuring anyway — click the Start button to bring up the Start screen (or to go back to the desktop), or right-click to access key system sections (such as the Control Panel and Task Manager).
2. Boot straight to the desktop

While we’re on the topic of undoing all the changes Windows 8 brought about, let’s talk about booting straight to the desktop, now possible in Windows 8.1 for those with an aversion to big sliding blocks of colour. Right-click on the desktop taskbar, choose Properties and then open up the Navigation tab — tick the top option under the Start screen heading to boot to the desktop (and return to it when there are no apps open).
3. Customize the Start screen
If you are a fan of the Start screen, there are now more options for customising it — you can name individual groups of shortcuts, access more shades of colour, and switch between three app tile sizes. Right-click on the Start screen and choose Customise to change group names and tile sizes; open the Settings charm and choose Personalise to access the wallpaper and colour options.
4. Make playlists from Bing
If you haven’t already noticed, Microsoft is very keen on integrating its premier apps as closely as possible. Try searching for your favourite artist in Bing using the Internet Explorer Start screen app; with the results on display, open the Share charm. You’ll notice there’s a Music option there to create a playlist based on the artist you’ve searched for, which can come in handy when you’re checking out the best new band of the week.
5. Check app sizes
Open up the Settings charm, then choose Change PC settings > Search and apps > App sizes. Windows 8.1 presents you with a list of your currently installed apps, with the biggest at the top — this can be useful if you’re looking to free up some space on your hard drive (or tablet’s flash storage) and want to know what you can cut.
6. Use the Reading View
Windows 8.1 comes bundled with the all-new Internet Explorer 11, and if you’re running it in Start screen mode you’ll notice a chunky book icon on the right of the address bar when viewing certain pages. Click this icon to enter Reading View, where adverts and unnecessary paraphernalia are stripped away to leave only the content you care about. You can also send articles to the new Reading List app from the Share charm.
7. Get your libraries back
The File Explorer in Windows 8.1 isn’t quite as keen on libraries (music, videos, photos and so on) as its predecessor. Open up File Explorer to find the newly renamed ‘This PC’ view, then choose View > Navigation pane > Show libraries to bring them back on the left-hand side.
8. Create a lock screen slideshow
One of the neat new features in Windows 8.1 is the ability to set up a slideshow of pictures on the lock screen rather than one static image. From the Settings charm, choose Change PC settings > PC and devices > Lock screen. Switch the slideshow option to ‘On’ and you can specify a local folder or SkyDrive folder to source images from.
9. Set a universal wallpaper
Get the feeling that your desktop backdrop would look equally fetching on the Start screen? No problem — Windows 8.1 lets you use the same picture for both. Choose the Personalise option from the Settings charm on the Start screen and you’ll see your current desktop wallpaper appear as the final option.
10. Save to SkyDrive
Microsoft is very keen for you to make use of its SkyDrive app, and with 8.1 it’s more integrated into Windows than ever before. From the Settings charm, select Change PC settings and then open up the SkyDrive page — the options here enable you to use SkyDrive as your default save location, upload photos automatically and sync configuration settings across multiple PCs.
11. Edit your photos
Microsoft has been busy at work on many of the Start screen apps, including Photos, which now includes basic editing tools. Select an image from the Photos app to open it, then right-click and choose Edit to access a variety of tools, filters and adjustment options.
12. Restart apps
In Windows 8, dragging the top of a Start screen app down to the bottom of the display closed it. In 8.1, this makes the app disappear, but it remains running in task manager in case you need it again. You can use the same action to restart an app, but instead of letting go of the mouse button at the bottom of the screen, keep hold of it. The app card will flip over, at which point you can bring it back up on screen to restart the app.
13. Disable hot corners
The ‘hot corners’ let you access touchscreen swipe operations (like opening the charms bar) with a mouse, but you can turn them off in Windows 8.1. Right-click the desktop taskbar, choose Properties and then open the Navigation tab. Under the Corner navigation heading, you can disable the top left (open apps) and top right (Windows charms) corners.
14. View the full apps list by default
As well as launching the Start screen or the desktop when your PC boots up, you can choose to launch the All Apps screen instead (normally found by clicking the small down arrow in the lower left-hand corner of the Start screen). You’ll find an option for this by right-clicking on the taskbar, choosing Properties and opening up the Navigation tab
15. Make quick calculations
Click the down arrow in the lower left-hand corner of the Start screen and you’ll find the new Calculator app included in Windows 8.1. You can use it full-screen or keep it in a docked window for making quick calculations — here’s a standard view, a scientific view and a conversion tool that covers volume, length, weight, temperature and more besides.
16. Create a system image
Windows 7 and Windows 8 both included a system image backup tool, but at first glance it seems to have disappeared in Windows 8.1. It hasn’t actually vanished, but it has been well hidden. Launch the desktop Control Panel, then choose System and Security > File History window and the System Image Backup option is down in the lower left-hand corner.
17. Set alarms
Windows 8.1 includes a new Alarms app that will wake you up in the morning or remind you to take the dog out for a stroll. If it’s not visible on the Start screen, click the downward arrow in the bottom left-hand corner. You can configure repeating alarms, set up a countdown or run a stopwatch. Note that alarms will only ring when your PC is awake.
18. Dock your apps
Windows 8 let you dock two apps alongside each other, but Windows 8.1 lets you arrange three, and adjust the dock sizes at the same time. Drag an app from the top down to the side of the screen to dock it. You’ll notice many of the Start screen apps have mini-modes that they can revert to.
19. Switch off universal search
Enter a keyword or two into the Search charm and you’ll be presented with a cornucopia of matching results from your PC, Windows settings and the Web. For a less expansive, less stylised experience, disable the online component via the Settings charm > Change PC settings > Search.
20. Get more help
Perhaps in recognition of all the Windows 8 users who were perplexed by the Start screen, Microsoft has built a special Help + Tips app into Windows 8.1 to make it easier to find your way around. If you can’t find it on the Start screen, click the down arrow (bottom left) to see the full list of installed apps. Help + Tips should be available under the first Apps section. If you’ve installed Windows 8.1 for a friend or family member, you can fire up this app and then bid them a good evening.
Source : ( 1 )
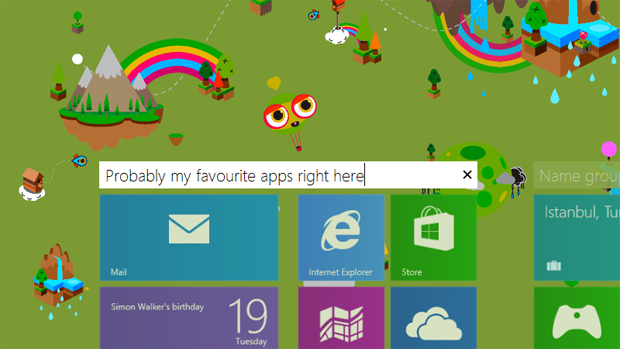
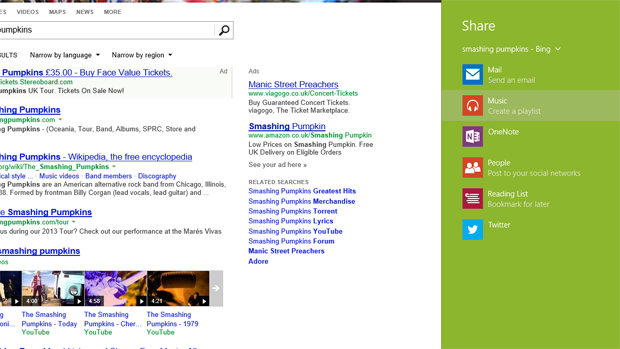
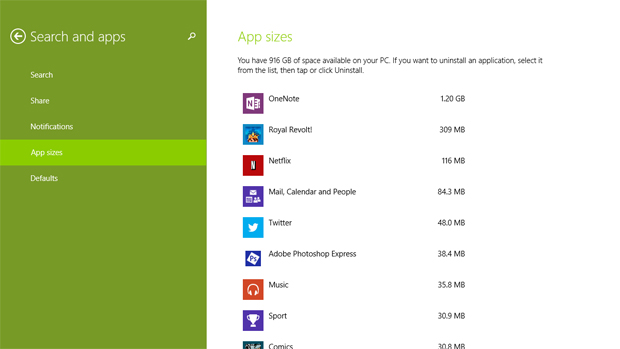
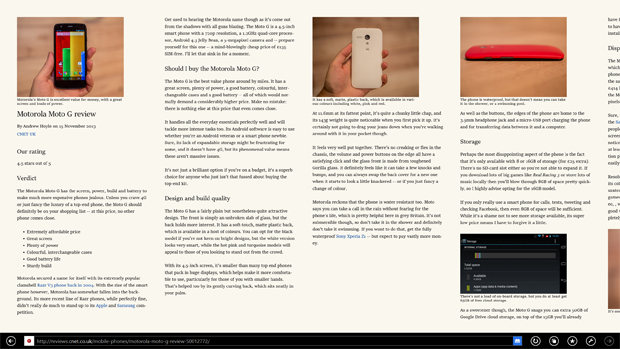
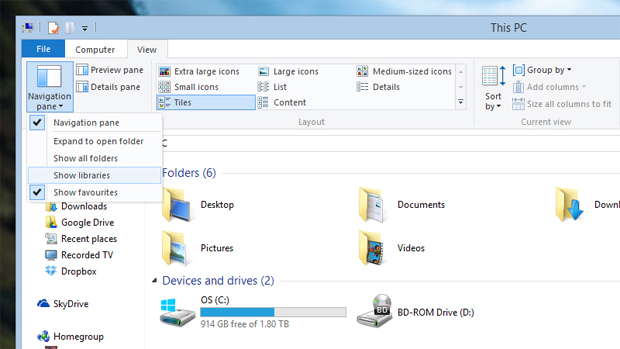
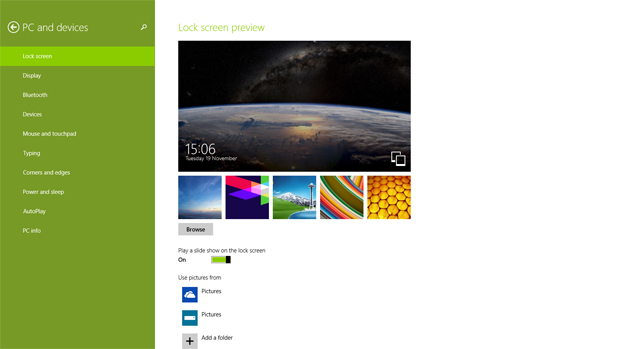
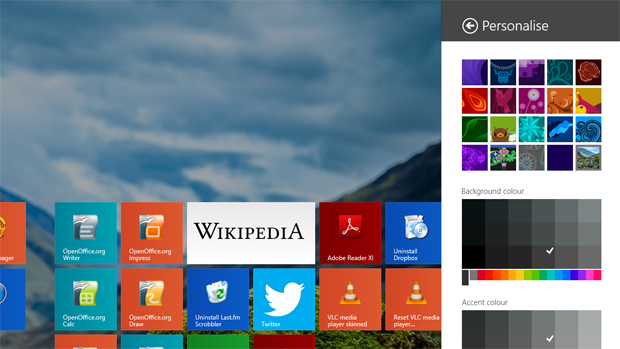
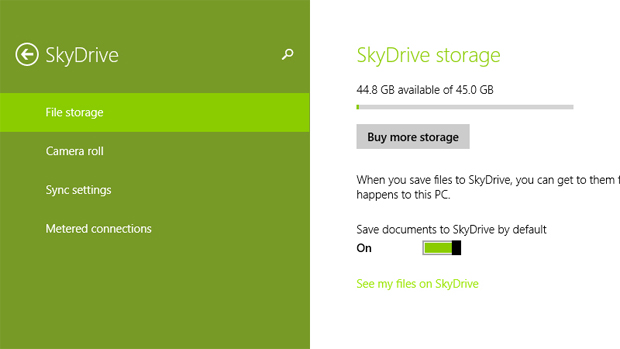

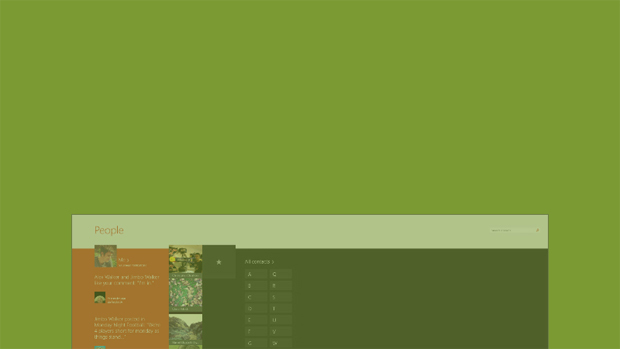
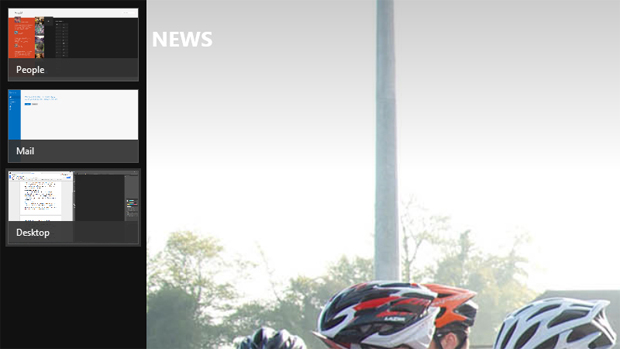
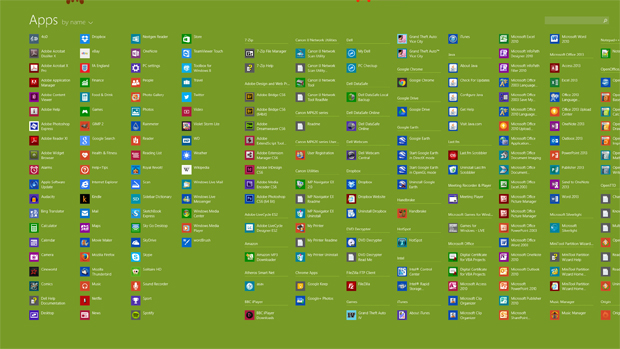
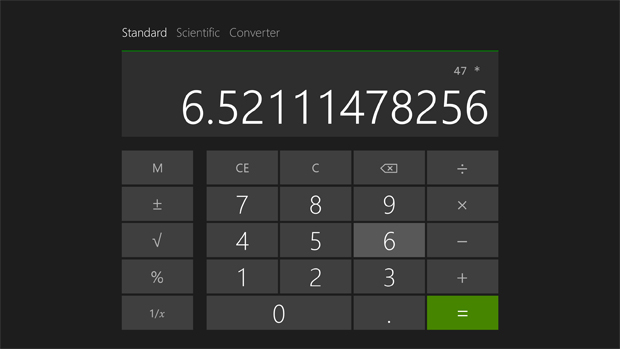
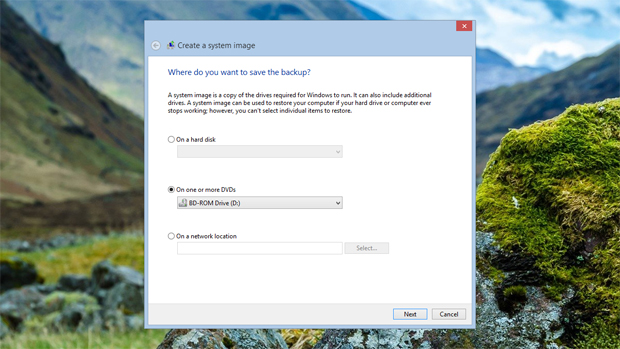
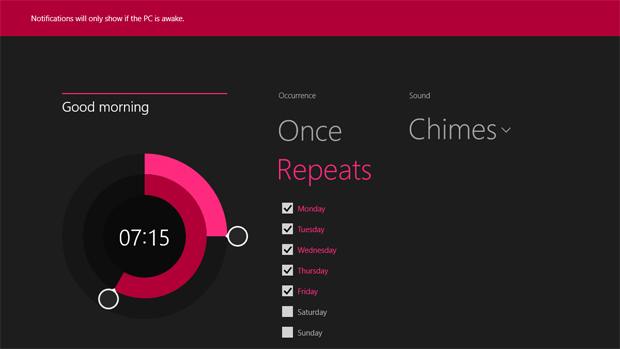
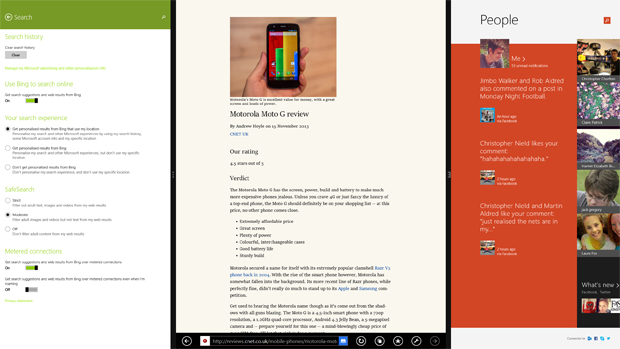

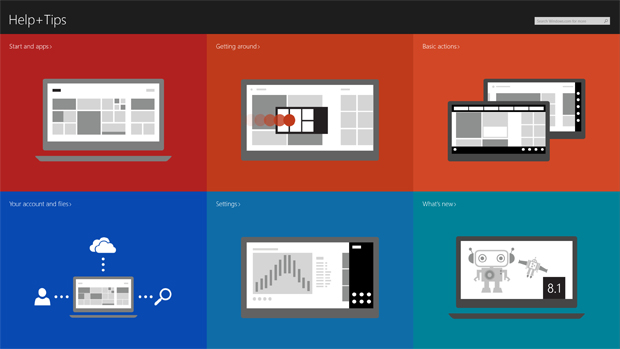
Tidak ada komentar:
Posting Komentar